Data Management / 30 enero de 2019 / Tim
Ormsby
Escrito por Kory Kramer, Líder de Soporte
al Cliente – Desktop
Inicia con una página, proyecto predeterminado o incluso como en ArcMap
Hay algunos cambios notables en la
experiencia de inicio de ArcGIS Pro 2.3 así que pensé que sería útil ver de
cerca cómo funciona todo.
Lo primero que notarás es un nuevo diseño.
Hay un diseño y experiencia más intuitivos para abrir y crear nuevos proyectos.
Ahora puedes fijar tus proyectos y plantillas favoritas para que estén siempre
disponibles, y la lista de proyectos recientes ha sido expandida para mostrar
más de 50 proyectos.
Tal vez la mayor adición es la habilidad de
iniciar ArcGIS Pro sin una plantilla.
Este trabajo es un resultado directo de los
comentarios de los clientes en ArcGIS Ideas y provee la habilidad de abrir
ArcGIS Pro sin tener que guardar un proyecto previamente. Puedes abrir la
aplicación y hacer tareas de manejo de datos que no requieren un proyecto para
guardar cambios. Esto incluye cosas como crear nuevas bases de datos
geográficas, clases de entidades y tablas, actualizar esquemas, copiar o borrar
datos, y muchas otras tareas de mantenimiento de datos que harías en ArcCatalog.
O quizás solo quieras previsualizar los datos con los que no estas
familiarizado, no necesitas guardar un proyecto para hacer eso.
Ahora que sabes qué esperar cuando abres
ArcGIS Pro 2.3, deberías tener preguntas como “¿Y si no quiero ver esa página
de inicio?”, o “¿No sería bueno que cuando abra ArcGIS Pro se abriera el
proyecto en el que siempre trabajo?” Veamos un escenario común que nos mostrará
la nueva configuración de ArcGIS Pro 2.3. Esto debería darte un buen contexto
para comenzar a experimentar por ti mismo y encontrar un lugar cómo para hacer
tu trabajo. Llamaremos a este escenario “Quiero que ArcGIS Pro se inicie como
ArcMap”.
Quiero que ArcGIS Pro se inicie como ArcMap
1.
Desde la página de inicio, haz
clic en Configuración en la parte inferior izquierda de la página. Esto te
lleva a la configuración de la aplicación. En el panel azul de la izquierda,
haz clic en Opciones. Debajo de Aplicación, en la pestaña General, trabajaremos
con las opciones Iniciar ArcGIS Pro y Crear proyectos.
Puedes llegar al cuadro de
diálogo de Opciones desde la página de inicio o desde la pestaña Proyecto en un
proyecto abierto.
2.
Expande la opción Iniciar
ArcGIS Pro.
3.
Haz clic en Sin una plantilla
de proyecto.
4.
Expande la opción Crear proyectos.
5.
Debajo de Geodatabase elige Misma
geodatabase para todos los proyectos y busca tu geodatabase. De acuerdo a lo
que buscamos en este escenario, elegiré una geodatabase de ArcMap.
6.
Debajo de la opción
Herramientas elige Misma caja de herramientas para todos los proyectos y
establécelo.
Eso es todo. Ahora cuando inicies ArcGIS
Pro, solo se abrirá y empezarás a trabajar.
Recuerda que puedes aprovechar los
Favoritos y la habilidad de Agregar a Nuevos Proyectos para que incluso cuando
inicies ArcGIS Pro sin una plantilla, tengas acceso rápido a los datos y las
conexiones que siempre necesitas.
Para más información sobre las nuevas
opciones de inicio, ve a Siempre empieza sin una plantilla y Siempre abre elmismo proyecto en la ayuda de ArcGIS Pro.
Para aprender sobre otras cosas nuevas, ve
a Qué hay de nuevo en ArcGIS Pro 2.3.
Y para ver todos los pedidos de clientes en
este lanzamiento, ve a Ideas en ArcGIS Pro 2.3.

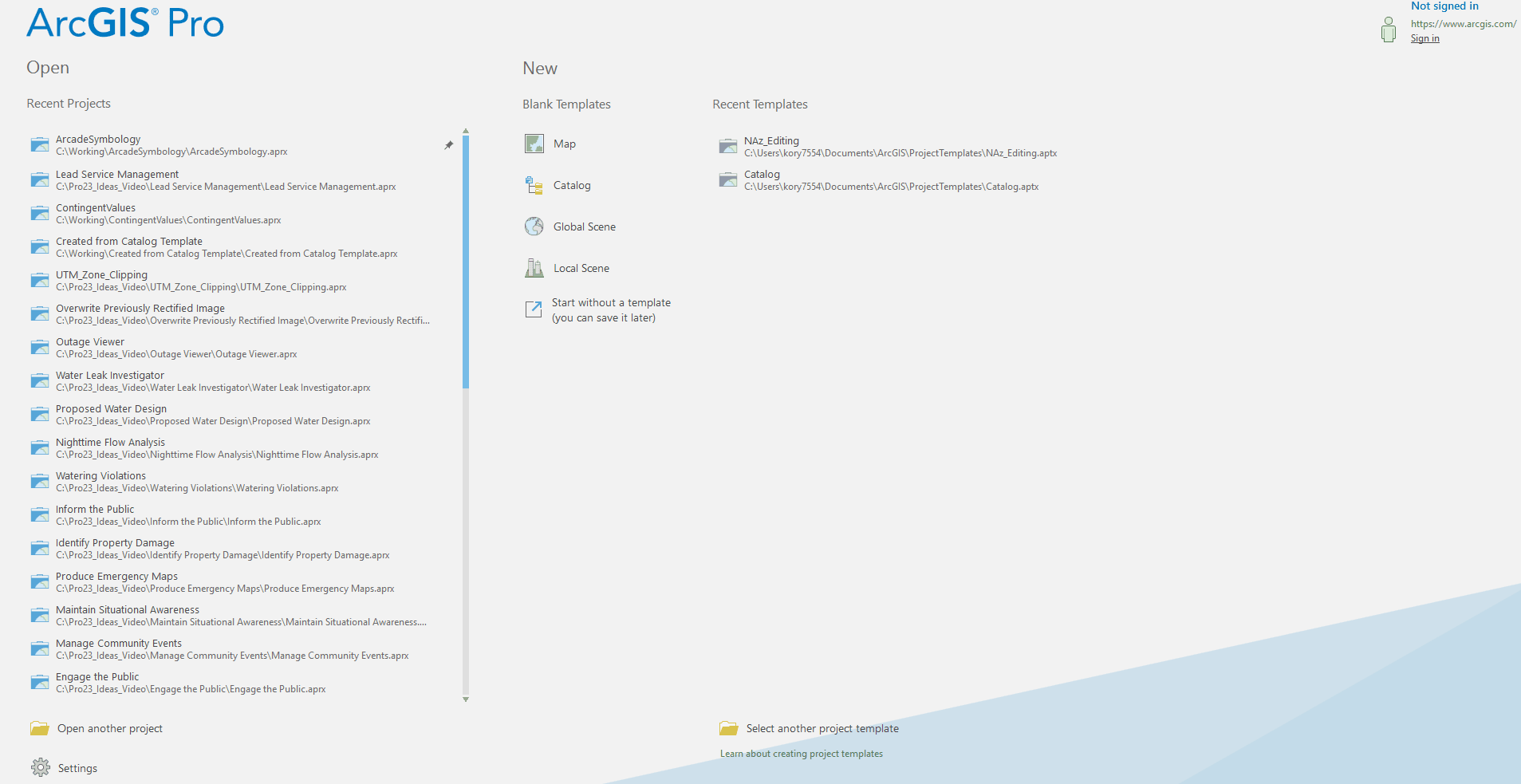
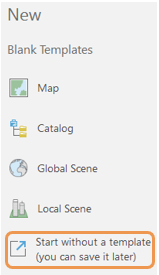
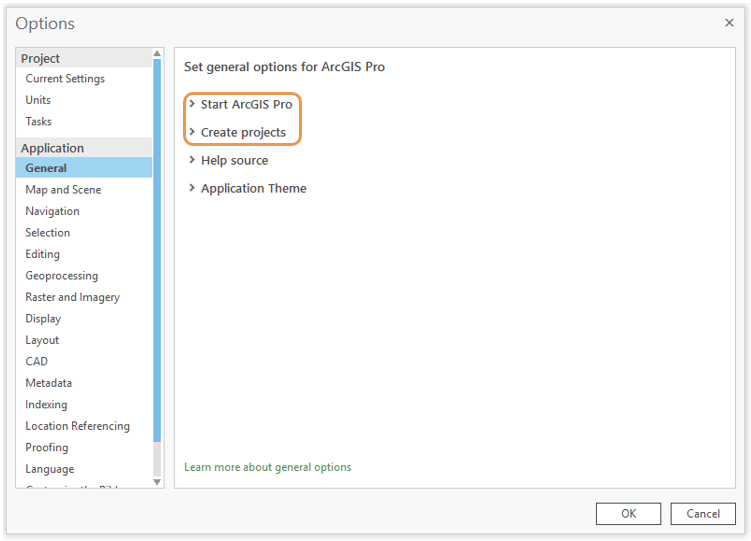
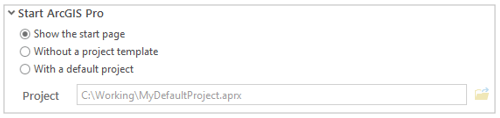
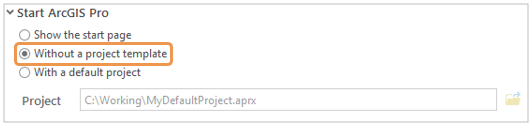
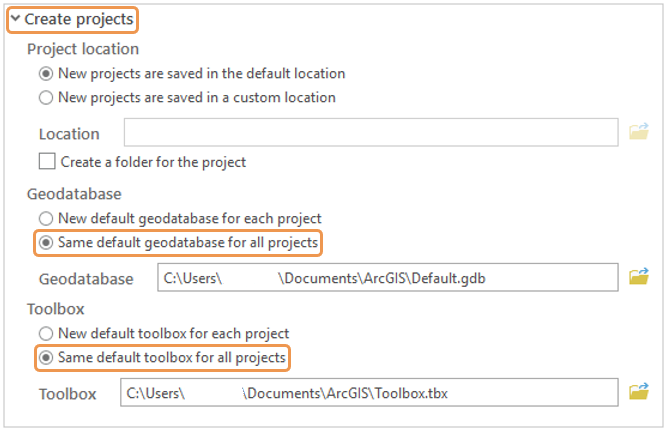
No hay comentarios:
Publicar un comentario