Movilidad en el campo / 25 de enero 2019 / Kylie Donia
Todos sabemos que no siempre hay conexión
donde quiera que vayamos. Sin embargo, hay activos que recolectar y
observaciones para hacer en todos lados. Collector entiende esto y te permite
hacer tu trabajo independientemente de la conexión disponible. Sigue los pasos
debajo para tratar de recolectar datos sin conexión.
En este escenario, eres un empleado de una
compañía de gas y necesitas inspeccionar líneas de servicio en Aurora,
Illinois. Nadie necesita ver tu trabajo de manera inmediata, así que el
protocolo que sigues es trabajar sin conexión, sincronizando tus cambios una
vez que vuelves a la oficina. Tomarás el área del mapa sin conexión, harás tus
inspecciones y luego sincronizarás tus cambios para que los demás puedan
verlos.
Si bien se puede trabajar sin conexión con
Collector Classic, las áreas de mapa preplanificadas (como la que se muestra en
este blog) solo son compatibles con la nueva versión de Collector, actualmente
disponible en iOS.
1.
Abre Collector for ArcGIS y haz
clic en Probarlo. Si ya iniciaste sesión, necesitarás salir primero para usar
el mapa de muestra de este blog.
2.
Haz clic en el mapa Gas Network
(Red de Gas). Verás las áreas disponibles para descargar.
3.
Haz clic en Aurora para
descargar el área del mapa.
4.
Cuando la descarga se completa,
haz clic en el área del mapa de nuevo para abrir el mapa.
Puedes trabajar con este
mapa de la misma manera que lo haces con cualquier mapa con conexión en
Collector. Estar fuera de línea no cambia cómo actualizas las líneas de
servicio. (Para ver cómo funciona esto cuando estas sin conexión, activa el
modo avión en tu dispositivo antes de continuar).
5.
Haz clic en Overflow, clic en
Marcadores y elige el marcador Aurora.
Verás las bocas de pozo y
tuberías del área.
6.
Haz clic en una de las
secciones de la tubería azul. (En realidad usarías tu localización y elegirías
la tubería que está a tu lado en ese momento. Sin embargo, como la mayoría de
ustedes no estará en Aurora al momento de probar esto, puedes elegir cualquier
sección que gustes).
Verás algo de información
sobre la tubería, incluyendo su estado, material y diámetro normal. Como tu
organización asocia el reporte de cada inspección con la tubería, hay una
sección Relación al final de los detalles.
7.
En la sección Relación, haz
clic en Inspección Aislada de la Tubería para ver los reportes de inspección
existentes, si existe alguno para la tubería que has elegido.
8.
Dado que estás realizando una inspección,
haz clic en Agregar para asociar tu propia inspección a la tubería.
9.
Llena tu reporte de inspección,
incluyendo tu nombre como el inspector, la fecha de hoy y asegúrate de incluir
cualquier mantenimiento requerido.
10. Haz clic en Enviar para guardar tu reporte.
Aunque tu reporte sea
enviado ahora, está solo en tu dispositivo y todavía no está disponible para el
personal en la oficina. Continúa con el resto de tus inspecciones.
11. Haz clic en Sincronizar para revisar tus inspecciones. Verás la lista
de inspecciones que has completado. Haz clic en una de las ediciones pendientes
para revisarla, luego cierra el formulario de inspección.
Una vez que hayas terminado con todas tus
inspecciones, dirigete a la oficina y sincroniza tus inspecciones para compartirlas
con otros. (Si activaste el modo avión en tu dispositivo mientras seguías estos
pasos, asegúrate de desactivarlo ya que la sincronización requiere conexión).
12. Aún revisando tus inspecciones en el panel Sincronizar, haz clic en
Sincronizar para enviarlas.
(Si ya habías cerrado en
panel Sincronizar, haz clic en Sincronizar nuevamente para abrirlo)
13. Cierra el panel Sincronizar.
¿Te preocupa que te olvides
de sincronizar? Activa la auto sincronización y la aplicación sincronizará el
área de mapa que estés usando cuando tengas conexión.
Mañana estarás inspeccionando en Naperville
y no necesitarás las tuberías en Aurora en tu dispositivo, así que puedes
eliminarlas.
14. Haz clic en Gas Network para volver a la lista de áreas de mapa.
Como has sincronizado tus
cambios, verás que el mapa está sincronizado. Si tenías ediciones pendientes,
verás esa información en la tarjeta para Aurora.
15. Haz clic en Overflow para Aurora y elige Remover Área. Haz clic en
Remover nuevamente para confirmar que has terminado de trabajar aquí.
Si estarás trabajando en
ambos lugares el próximo día, solo descarga Naperville. Puedes tener múltiples
áreas de mapas descargados en tu dispositivo.
Te debes estar preguntado que tenes que
hacer si tenes que trabajar en Joilet y no hay área de mapa para seleccionar y
descargar. De igual manera puedes trabajar sin conexión, puedes agregar un área
de mapa desde la aplicación. De hecho, inténtalo ahora. Haz clic en Overflow
para el mapa de Red de Gas y elige Agregar Área Sin Conexión. Puedes
especificar el área que necesitas usar sin conexión mientras estas en el campo.
(Puedes aprender más sobre descargar áreas de mapas según necesites en la ayuda
de Collector).
¿Estás listo para crear tu propio mapa para
usar sin conexión? Asegúrate que tu mapa cumpla con los requerimientos de datos
sin conexión. Para que tus usuarios vean las áreas de mapa para usar sin
conexión en Collector, tú (como el propietario del mapa) puedes agregar áreasde mapa preplanificadas en ArcGIS Online o ArcGIS Enterprise.

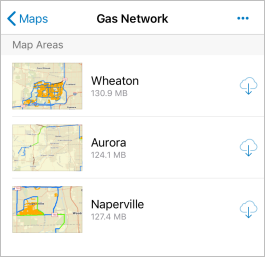
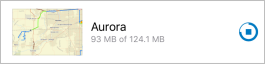
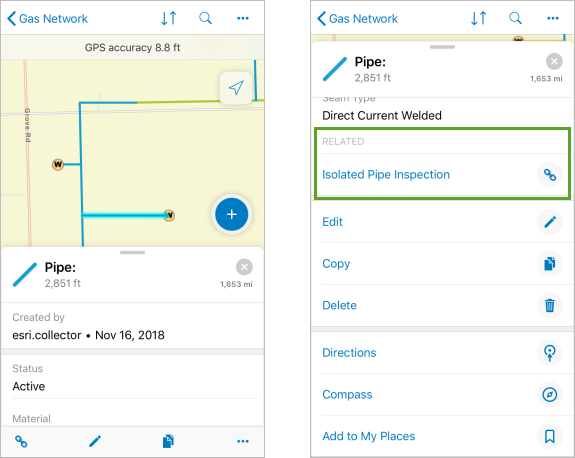
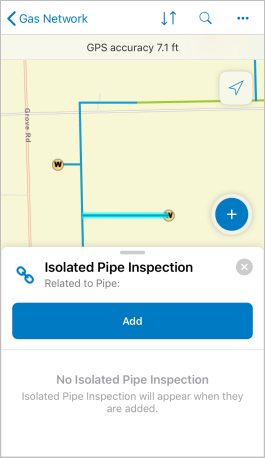
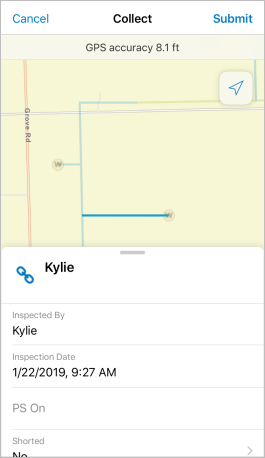
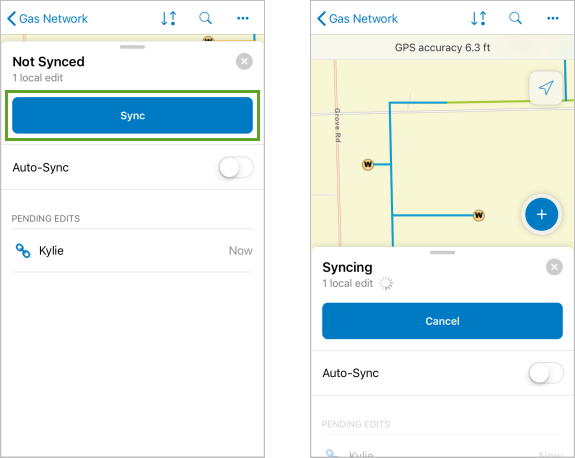
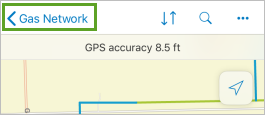
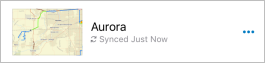
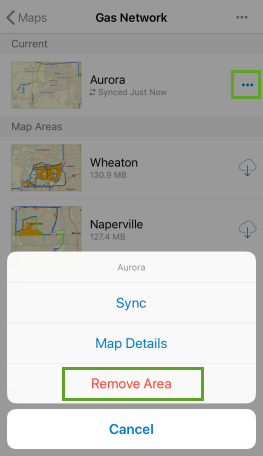
No hay comentarios:
Publicar un comentario