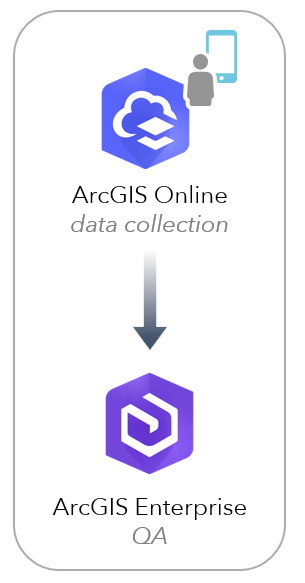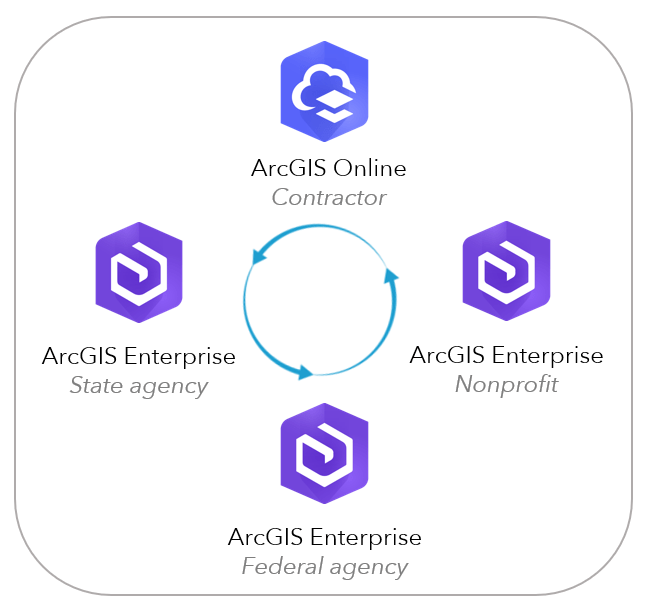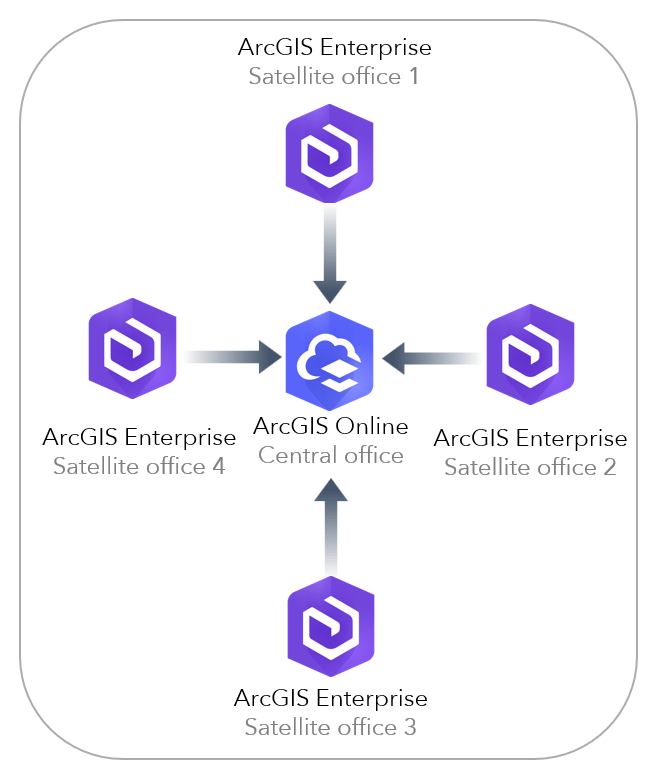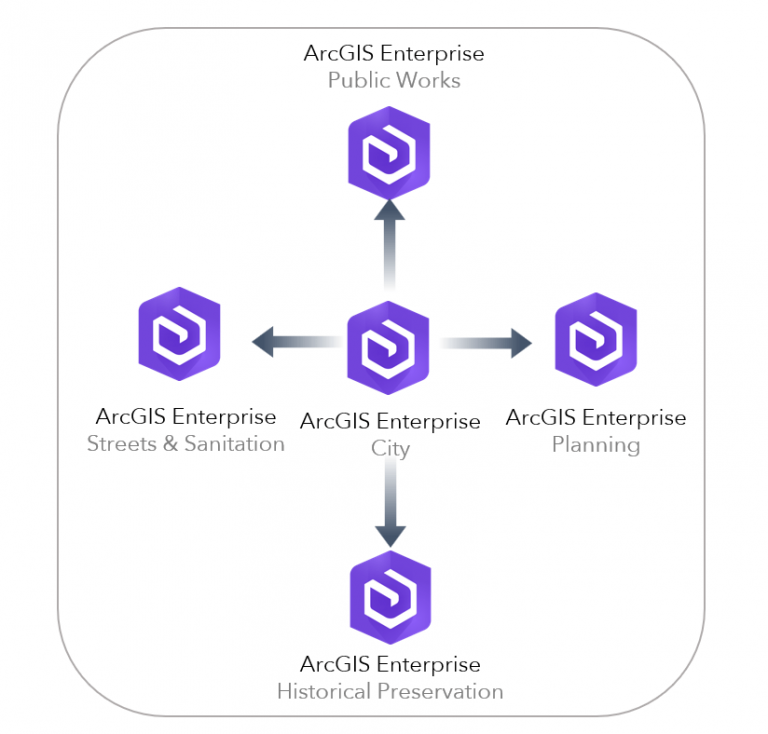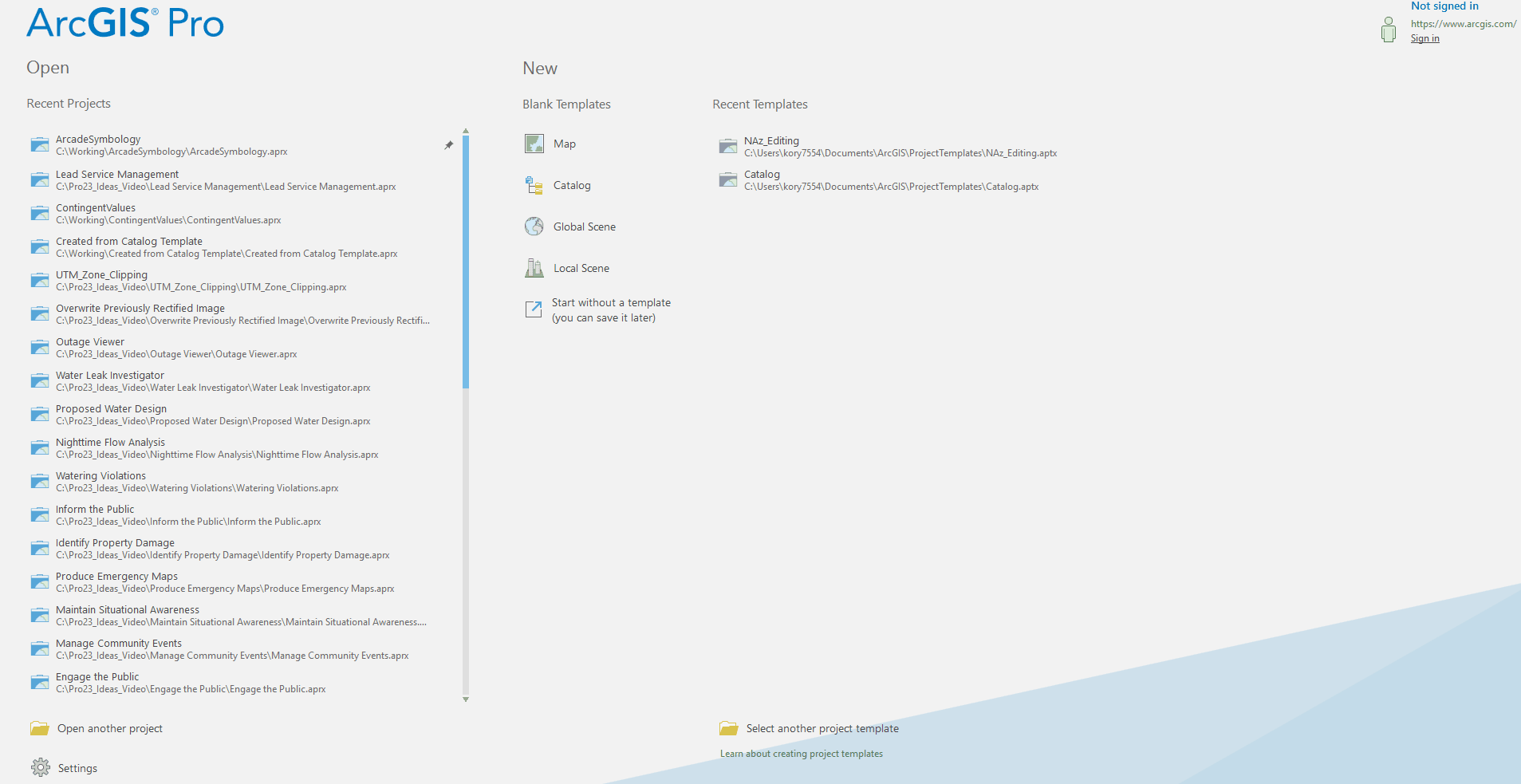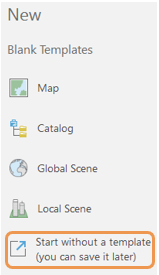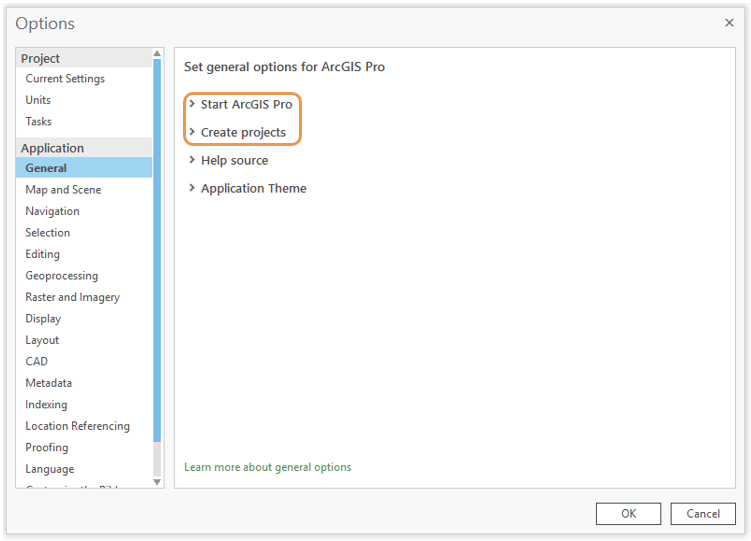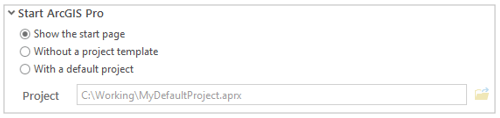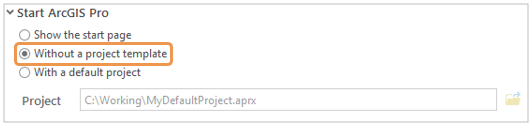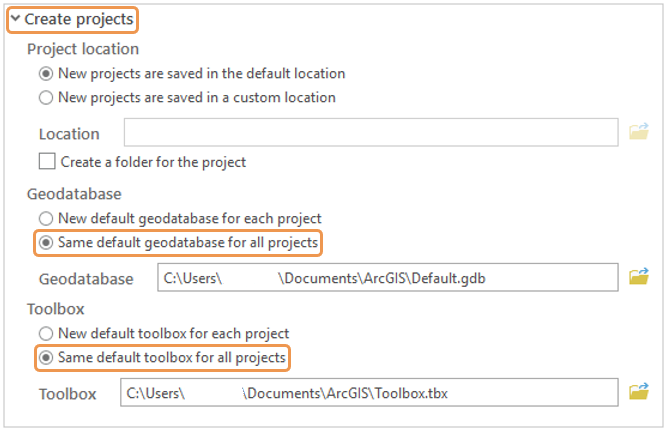-->
Mientras los datos continúan creciendo
exponencialmente y se vuelven cada vez más fundamentales para cada parte de una
organización, es sumamente importante contar con una manera de administrarlos y
compartirlos con otros de manera efectiva. Sin el adecuado acceso y
visibilidad, todo el potencial de los datos no puede ser alcanzado.
Con ArcGIS Enterprise 10.5, Esri introdujo
la colaboración distribuida la cual permite a las organizaciones compartir
datos y contenido entre las implementaciones de ArcGIS Enterprise. Con ArcGIS
Enterprise 10.5.1 se lanzó la colaboración con ArcGIS Online. Estamos
impresionados con la amplia adopción de esta tecnología, muchos usuarios
comparten sus datos tanto con su propia organización (a diferentes
departamentos y localizaciones) como fuera de ella (con socios, clientes y
más). Los usuarios nos han mostrado diversas maneras de utilizar la
colaboración distribuida y el increíble trabajo que están logrando con ella.
Quería compartir algunos de los patrones
más comunes para que otros entiendan cómo la colaboración puede ser
implementada de varias maneras. Ten en cuenta que la colaboración no se reduce
exclusivamente a estos patrones y que puede haber muchas otras estrategias que
puedes usar para satisfacer las necesidades de tu negocio. Si tienes preguntas
sobre como puede funcionar la colaboración dentro de tu organización, envíanos
un correo a distributedcollaboration@esri.com.
1.
Compartir de ArcGIS Enterprise
a ArcGIS Online: uno de los patrones más frecuentemente utilizados te permite
mantener tus capas en ArcGIS Enterprise y copiarlas para usar en una
organización de ArcGIS Online. Este patrón aprovecha la habilidad de adaptación
de ArcGIS Online para que puedas mostrar tus datos públicamente a través de
Operations Dashboard, Open Data, Story Maps y otras aplicaciones y mapas web. Dado
que los datos son copiados, cualquiera que acceda a la capa está accediendo a
ella en ArcGIS Online, sin la necesidad de iniciar sesión en ArcGIS Enterprise.
Cualquier edición que realices a tus datos en ArcGIS Enterprise, la fuente,
será sincronizado con ArcGIS Online de manera que todo se mantenga actualizado
en ambos ambientes. Si estás interesado en compartir los datos a otras
organizaciones de ArcGIS Online, puedes utilizar compartir grupo a grupo para
esto.
- 1 .Compartir de ArcGIS Online a
ArcGIS Enterprise: este es un patrón común para la recolección de datos del
campo. En un ejemplo usando Collector for ArcGIS, los recolectores de datos en
el campo acceden a Collector a través de una sesión de ArcGIS Online. Los
recolectores de datos recolectan datos continuamente usando una capa de entidad
de ArcGIS Online. Una vez que la recolección de datos finaliza, la capa es
compartida nuevamente en ArcGIS Enterprise donde puede ser exportada y
utilizada en una geodatabase corporativa o copiada como una nueva base de
entidad alojada en ArcGIS Enterprise que pueda ser editada posteriormente. En
este escenario, los recolectores de datos en el campo nunca tienen que iniciar
sesión en ArcGIS Enterprise pero sus datos eventualmente son compartidos con
Enterprise para posterior edición y asegurar calidad.
Ten en cuenta que cuando compartes una capa, los destinatarios no
podrán sincronizar sus ediciones en esa capa contigo, el propietario. Por lo
tanto, en este caso, necesitarás usar una capa en ArcGIS Online para recolectar
los datos, los cuales luego puedes compartir con ArcGIS Enterprise.
3.
Durante un proyecto o evento
específico: las colaboraciones pueden ser programadas por períodos de tiempo
determinados, como durante un evento o un proyecto. Las organizaciones involucradas en manejo de
emergencias, por ejemplo, necesitarán compartir datos entre diferentes
implementaciones de ArcGIS Enterprise (o con una organización de ArcGIS Online)
cuando realicen eventos en conjunto. La colaboración provee la habilidad de
enviar elementos rápidamente como evaluación de daños durante y después de un
evento, de manera que los diferentes asociados puedan acceder a los esfuerzos
realizados por otros a medida que trabajan en la reparación. De la misma
manera, una organización puede necesitar levantar una implementación de ArcGIS
Enterprise y colaborar con datos autorizados para sus clientes y asociados
usando su propia organización de ArcGIS Enterprise o ArcGIS Online.
4.
De múltiples implementaciones a
una central: este patrón ayuda a resolver el problema de tener muchas
implementaciones distribuidas sin visibilidad central de los datos. A menudo,
este es el caso de organizaciones más grandes o diferentes organizaciones
operando sobre un mismo organismo. La implementación central puede ser la sede
central corporativa o regional o la oficina central de la ciudad por ejemplo, y
podría ser utilizando ArcGIS Enterprise o ArcGIS Online.
5.
De una implementación central a
una múltiple: esto es similar al patrón previo, pero en vez de que los
participantes compartan los datos a una implementación central, es al revés. La
implementación central comparte información autorizada con todos. Cada
implementación puede luego usar estos datos en sus propios mapas web, aplicaciones
y otros productos de información mientras se relacionen con el foco de su
propio negocio. En este patrón, la implementación central podría ser el
departamento de GIS, la sede central corporativa, una ciudad o un socio
principal, como un gerente de proyecto. Dado que solo la implementación central
esta enviando información, todos los otros participantes de la colaboración
pueden solo recibir datos.
Espero que esto te haya servido a tener más
idea de cómo puedes usar la colaboración en tu organización. Puedes enviarnos
un correo para contarnos como funciona la colaboración para ti a distributedcollaboration@esri.com.
Para más información, puedes ver los otros
blogs, como también todos los documentos técnicos de Esri.